Si cada vez que abres tu navegador Enhanced Search (enhanced-search.com) se abre en lugar de tu página de inicio habitual, es porque has sido infectado por un adware que ha modificado los parámetros de tu navegador. Enhanced Search es en efecto una página de inicio con un motor de búsqueda que retoma el diseño de Google y se instala ya sea en Chrome, Firefox o Internet Explorer.
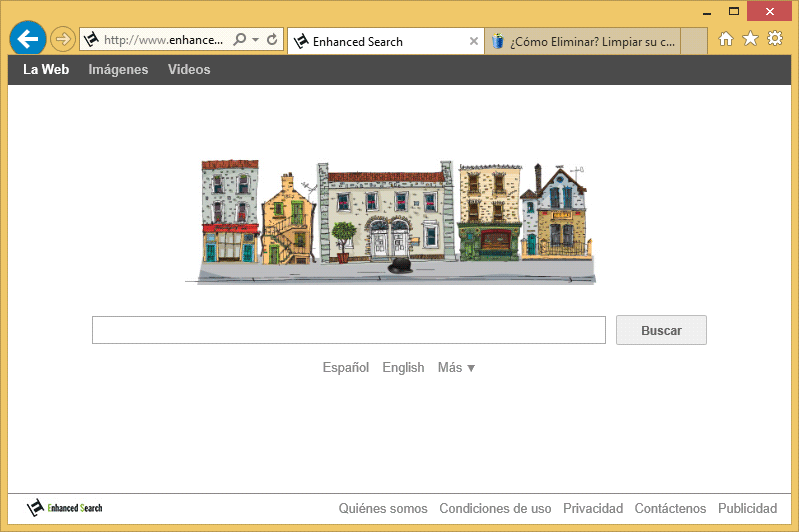
Enhanced-search.com mostrará anuncios de publicidad y de vínculos patrocinados en los resultados de búsqueda y también puede recopilar tus requisitos de búsqueda. Esta página de inicio indeseable puede haber sido instalada por un programa parásito que hayas descargado y ejecutado sin prestar atención a las opciones de personalización que el mismo ofrecía.
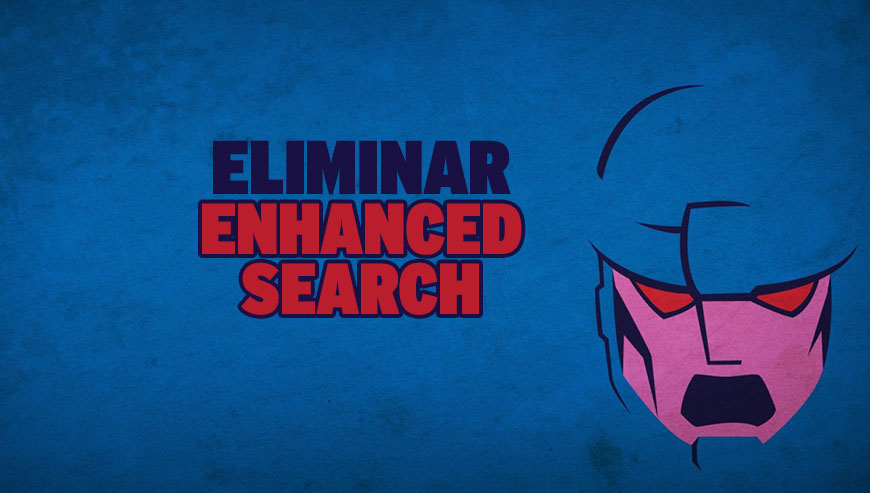
¿Cómo eliminar Enhanced Search ?
Restablecer su navegador (si es necesario)
Si después de seguir todos los pasos anteriores Enhanced Search está todavía presente en su computadora, usted puede reiniciar su navegador siguiendo las instrucciones de abajo.
- Abre Chrome
- Ir a las tres rayas en la esquina superior derecha
 y seleccionar Configuración.
y seleccionar Configuración. - Desplácese hacia abajo hasta el final de la página, y buscar Mostrar configuración avanzada.
- Desplácese hacia abajo una vez más al final de la página y haga clic en Restablecer configuración del explorador.
- Haga clic en Restablecer una vez más.
- Abre Firefox
- En la barra de direcciones de Firefox teclea about:support.
- En la página que se muestra, haz clic en Reiniciar Firefox .
- Abre Internet Explorer (en modo Escritorio si utilizas Internet Explorer 10 u 11)
- Haz clic en el icono Herramientas
 seleccione Opciones de Internet, ve a la pestaña Avanzada.
seleccione Opciones de Internet, ve a la pestaña Avanzada. - Seleccione el botón Reset.
- Habilitar Eliminar configuración personal.
- Haz clic, en el botón Restablecer.
- Reinicie Internet Explorer.
Eliminar Enhanced Search con Adwcleaner
Adwcleaner es un programa eficaz para quitar barras de herramientas (toolbars), spyware (software espía), Adware (publicidad) y malware de nuestro ordenador.
- Descarga AdwCleaner dandole clic en el boton de abajo :
Descargar AdwCleaner - Ejecuta adwcleaner.exe (Si usas Windows Vista/7 u 8 presiona clic derecho y selecciona Ejecutar como Administrador.)
- Pulsar en el botón Scanner, y espera a que se realice el proceso, inmediatamente pulsa sobre el botón Reparar.
- Espera a que se complete y sigue las instrucciones, si te pidiera Reiniciar el sistema Aceptas.
Eliminar Enhanced Search con Junkware Removal Tool
Junkware Removal Tool es un programa diseñado para eliminar los malware como Enhanced Search del sistema pero tambien otras barras de herramientas, programas potencialmente no deseados (PUPs) y otras aplicaciones que no se pueden desinstalar normalmente. Cuenta con una interfaz sencilla ya que es básicamente una ventana que simboliza al sistema MSDOS.
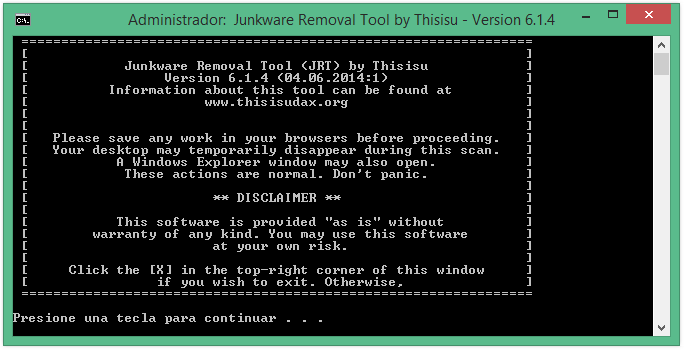
- Descarga Junkware Removal Tool dandole clic en el boton de abajo :
Descargar Junkware Removal Tool - Se aconseja el desactivar momentáneamente el antivirus.
- Ejecutar la herramienta como Administrador con clic derecho.
- Pulsar cualquier tecla y espera pacientemente a que termine su proceso.
Retire Enhanced Search de los accesos directos a los navegadores con Shortcut Cleaner
El adware Enhanced Search cambia todo el acceso directo de desde su navegador, Internet Explorer, Google Chrome o Mozilla Firefox con un argumento extra detrás del ejecutable. Al hacer esto la página Enhanced Search es simpre página de inicio, es necesario eliminar el argumento extra con el fin de restaurar su navegador favorito a la configuración predeterminada y volver a utilizarlo como usted lo desee. Creemos que esta es una forma muy desagradable de forzar a los usuarios a su sitio web y no debe ser permitido. Por favor, siga estas instrucciones fáciles de eliminar el secuestro Enhanced Search desde su navegador.
- Descarga Shortcut Cleaner dandole clic en el boton de abajo y lo guardas en el escritorio :
Descargar Shortcut Cleaner - Deshabilita temporalmente tu antivirus y cierra todos los programas abiertos.
- Ejecuta sc-cleaner.exe (en Windows Vista o 7, presiona clic derecho sobre el ícono y elige Ejecutar como Administrador).
- Shortcut Cleaner escaneara el sistema.
Eliminar Enhanced Search con MalwareBytes Anti-Malware
Malwarebytes AntiMalware es un antivirus especializado en detectar y eliminar todo tipo de malware como Enhanced Search. MalwareBytes Antimalware es totalmente gratuito para su uso ilimitado, no incluye la protección en tiempo real ni la planificación de actualizaciones y los exámenes, dicha protección y planificación están reservadas para la versión Premium de pago.
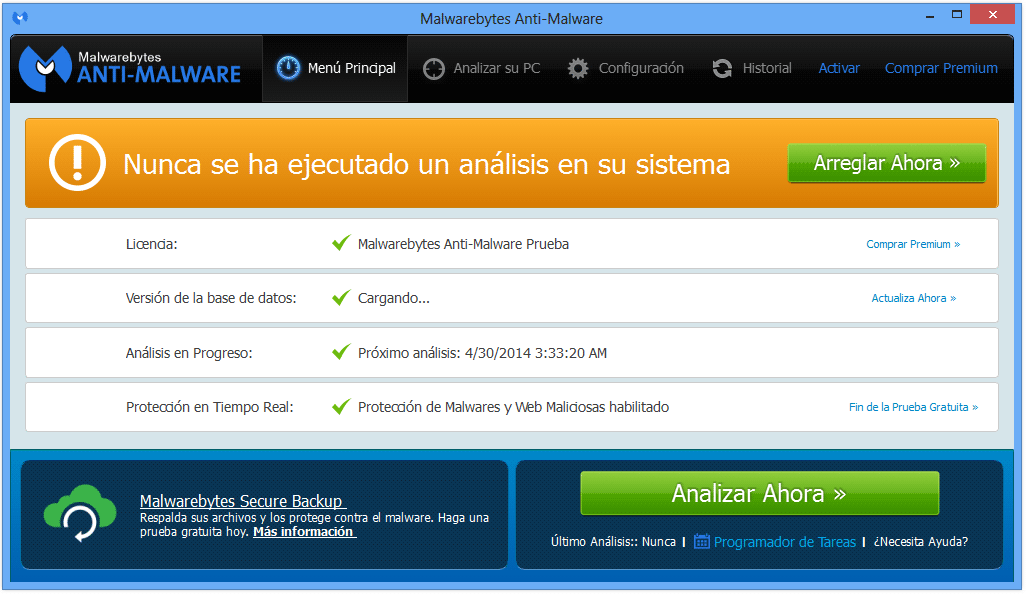
- Descarga Malwarebytes Anti-Malware dandole clic en el botón de abajo y lo guardas en el escritorio :
Versión Premium Versión gratuita (sin función de protección) - Haga doble clic en el archivo descargado para iniciar la instalación del software.
- Si es la primera vez que instalamos Malwarebytes, pulsamos en Arreglar ahora y depues Actualizar ahora.
- Vamos a la pestaña Analizar su PC.
- Elegimos Análisis completo.
- Pulsamos Analizar Ahora.
- Si nos sale aviso de nuevas actualizaciones, pulsamos en Actualizar Ahora.
- Una vez terminado, pulsamos en Todos a cuerentena.
- El sistema pedirá reiniciar para completar la limpieza.
Restablecer su página de inicio (si es necesario)
- Ejecuta Google Chrome.
- Haz clic sobre el icono de la llave inglesa en la esquina superior derecha de la pantalla para abrir el menú principal de Chrome. Selecciona Opciones para abrir la página de configuración.
- Ingresa la dirección URL de la página web que deseas usar como tu página de inicio predeterminada en el cuadro Abrir esta página:.
- Selecciona la opción Abrir la página de inicio junto al encabezado Al iniciar y cierra al página. Ahora Google Chrome usará la página especificada como su nueva página de inicio.
- Ir al nivel de la sección Búsqueda, luego darle clic sobre Administrar los motores de búsqueda.
- Desplazar el mouse sobre el link no deseado, luego darle clic sobre la X que apareció para eliminar. Darle clic sobre Ok.
- Ejecuta Firefox.
- Ingresa la dirección del sitio web que deseas establecer como la página de inicio predeterminada en la barra de direcciones del navegador y presiona la tecla Entrar en tu teclado.
- Haz clic sobre el icono que está a la izquierda de la dirección URL en la barra de direcciones y arrástralo hasta el icono de la página de inicio (representado por una casa) sin soltar el botón del mouse. Cuando el icono de la dirección URL se encuentre sobre el icono de la página de inicio, suelta el botón del mouse. El icono de la página de inicio está junto al menú de comentarios, en la esquina superior derecha de tu ventana. Ahora Firefox usará esa página como su página de inicio predeterminada.
- Darle clic sobre el menú arriba a la derecha de su navegador, a la izquierda de la zona búsqueda.
- Seleccionar Administrar motores de búsqueda.
- Seleccionar el Proveedor de búsqueda no deseado, darle clic en Eliminar. Darle clic sobre OK.
- Ejecuta Internet Explorer.
- Haz clic sobre el icono del engranaje o el botón Herramientas en la esquina superior derecha de la pantalla y selecciona Opciones de Internet.
- Ingresa la dirección del sitio web que deseas usar como tu página de inicio predeterminada para Internet Explorer en el cuadro que está debajo de la categoría Página de inicio. Presiona Aceptar para confirmar los ajustes de tu nueva página de inicio.
- Presionar de nuevo sobre la tecla Alt+E, luego seleccionar administrar los módulos complementarios.
- Darle clic sobre Proveedores de búsqueda no deseados y darle clic en Eliminar.




