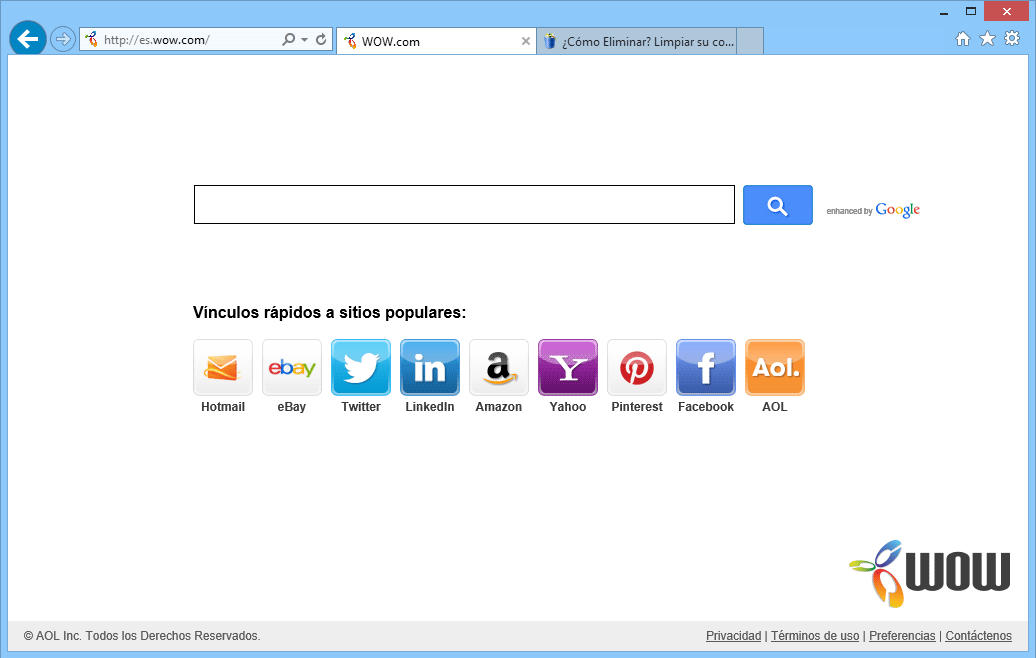Al decir wow.com (o es.wow.com) no nos referimos a un sitio relacionado con World of Warcraft, sino a un motor de búsqueda creado por AOL que puede reemplazar la página de inicio por defecto en tus navegadores cuando instalas ciertos programas sin personalizarlos. wow.com se instala más que todo con la barra de herramientas de AOL.
![]()
Podemos decir con casi completa seguridad que se trata de un secuestrador de navegador, ya que aún si eventualmente podemos autorizar o rechazar la instalación de la barra de herramientas de AOL, no se nos advierte claramente que modificará la página de inicio y el motor de búsqueda de nuestro navegador.
Este motor de búsqueda que está basado en el de Google, permite a AOL colocar algunos de sus servicios directamente en la página de inicio y le permite también difundir publicidad en las páginas de resultados que devengarán ganancias para dicha compañía.
Alexa estima que en algunos países como Francia, esta página recibe alrededor de 6 millones de visitantes. Si no estás seguro cómo puedes colocar de nuevo Google o Bing (o el motor de búsqueda DuckDUckGo que nosotros recomendamos) o cualquier otra página de inicio que deseas, puedes seguir el tutorial mostrado a continuación.

¿Cómo eliminar wow.com ?
Eliminar wow.com de sus navegadores
- Arrancar Chrome y hacer clic en el botón
 en la esquina superior derecha de vuestro navegador.
en la esquina superior derecha de vuestro navegador. - Hacer clic en Herramientas y luego Extensiones.
- Buscar en el listado Aol Toolbar Start y hacer clic en el icono de la papelera
para deshacerse del programa. Hacer lo mismo con todas las extensiones que no habéis instalado. Si no encontráis ningún otro programa parecido, pasad a la etapa siguiente.
- Cada vez que se visualiza el cuadro de diálogo de confirmación, hacer clic en Eliminar.
- Abrir Firefox.
- Hacer clic en el botón grande y naranja de Firefox en la esquina superior izquierda de vuestro explorador y hacer clic en Módulos complementarios
- Pasar luego a las pestañas Extensiones y Plugins para buscar Aol Toolbar y todas las extensiones que no se han instalado de manera voluntaria. Eliminarlas cada vez. Si no encontráis ninguna podéis pasar directamente a la etapa siguiente.
- Reinicializar vuestro explorador.
- Abrir Internet Explorer (en modo Escritorio si utilizáis Internet Explorer 10 o 11).
- Hacer clic en el botón Herramientas
 seleccione Opciones de Internet, ve a la pestaña Programas, luego hacer clic en Administrar complementos
seleccione Opciones de Internet, ve a la pestaña Programas, luego hacer clic en Administrar complementos - En Visualizar, hacer clic en Todos los complementos.
- Después, hacer clic en el control Active X o en el complemento que se desea eliminar, y luego en Más Información.
- En el cuadro de diálogo Información, hacer clic en Eliminar.
 Si os piden proporcionar una contraseña de administrador o una confirmación, proporcionad la contraseña o la confirmación. Puede que el botón Eliminar no resulte disponible, en este caso podéis pasar directamente a la etapa siguiente.
Si os piden proporcionar una contraseña de administrador o una confirmación, proporcionad la contraseña o la confirmación. Puede que el botón Eliminar no resulte disponible, en este caso podéis pasar directamente a la etapa siguiente. - Cuando habéis terminado, haced clic en Cerrar.
Reinicie su navegador (si es necesario)
Si después de seguir todos los pasos anteriores wow.com está todavía presente en su computadora, usted puede reiniciar su navegador siguiendo las instrucciones de abajo.
- Abre Chrome
- Ir a las tres rayas en la esquina superior derecha
 y seleccionar Configuración.
y seleccionar Configuración. - Desplácese hacia abajo hasta el final de la página, y buscar Mostrar configuración avanzada.
- Desplácese hacia abajo una vez más al final de la página y haga clic en Restablecer configuración del explorador.
- Haga clic en Restablecer una vez más.
- Abre Firefox
- En la barra de direcciones de Firefox teclea about:support.
- En la página que se muestra, haz clic en Reiniciar Firefox .
- Abre Internet Explorer (en modo Escritorio si utilizas Internet Explorer 10 u 11)
- Haz clic en el icono Herramientas
 seleccione Opciones de Internet, ve a la pestaña Avanzada.
seleccione Opciones de Internet, ve a la pestaña Avanzada. - Seleccione el botón Reset.
- Habilitar Eliminar configuración personal.
- Haz clic, en el botón Restablecer.
- Reinicie Internet Explorer.
Restablecer su página de inicio (si es necesario)
- Abrir su navegador luego presionar al mismo tiempo sobre la tecla Alt + F afín de seleccionar Configuracion.
- Ir a la sección Al iniciar y elegir abrir una pagina especifica o un grupo de paginas, luego darle clic sobre Establecer páginas.
- Eliminar/remplazar el URL de artemis y darle clic en Ok.
- Ir al nivel de la sección Búsqueda, luego darle clic sobre Administrar los motores de búsqueda.
- Desplazar el mouse sobre el link no deseado, luego darle clic sobre la X que apareció para eliminar. Darle clic sobre Ok.
- Abrir su navegador luego presionar al mismo tiempo sobre la tecla Alt + T.
- Seleccionar Opciones, darle clic sobre la barra General y modificar la página de entrada. Darle clic sobre Ok.
- Darle clic sobre el menú arriba a la derecha de su navegador, a la izquierda de la zona búsqueda.
- Seleccionar Administrar motores de búsqueda.
- Seleccionar el Proveedor de búsqueda no deseado, darle clic en Eliminar. Darle clic sobre OK.
- Abrir su navegador y presionar al mismo tiempo la tecla Alt + E.
- Seleccionar Opcions d'Internet
- Darle clic sobre la barra General y eliminar/remplazar la página de entrada. Darle clic en OK.
- Presionar de nuevo sobre la tecla Alt+E, luego seleccionar administrar los módulos complementarios.
- Darle clic sobre Proveedores de búsqueda no deseados y darle clic en Eliminar.